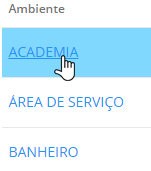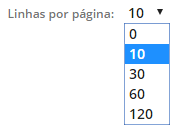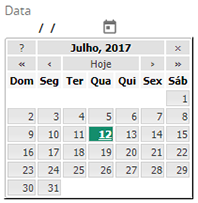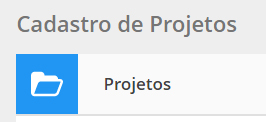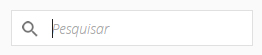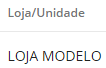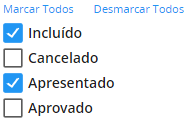Noções Básicas
O que você deseja?
Acessar o FoccoLOJAS
 Login de Acesso
Login de Acesso
Ao acessar o endereço web do FoccoLOJAS, a tela de login de acesso é exibida.
É necessário informar um Usuário
e Senha, ambos criados
pelo administrador do sistema.
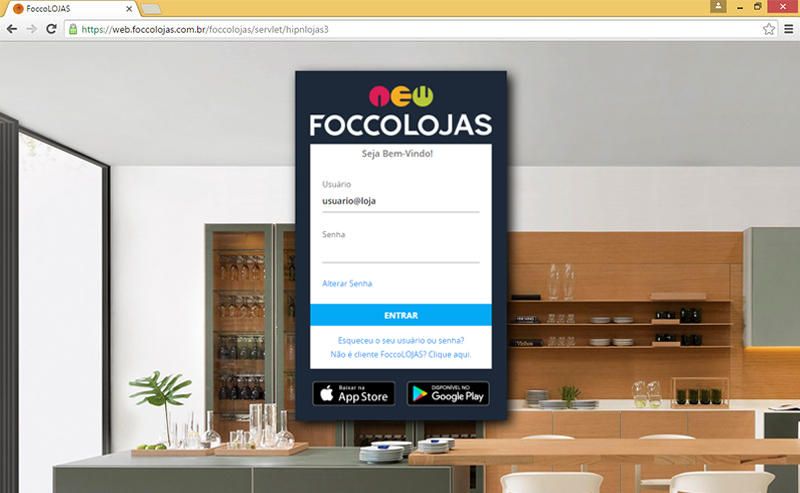
Abaixo do login, tem os links para o aplicativo FoccoLOJAS, disponível para smartphones iOS e Android.
IMPORTANTE O FoccoLOJAS está homologado para ser utilizado no navegador Google Chrome.
 Alterar Senha
Alterar Senha
Para trocar a senha, é necessário informar o login no campo Usuário e clicar no link Alterar Senha.
A tela Alteração de Senha será exibida
informando o usuário. Informar a senha atual e a nova senha, confirmando
a mesma. Para concluir, clicar no botão Trocar
Senha.
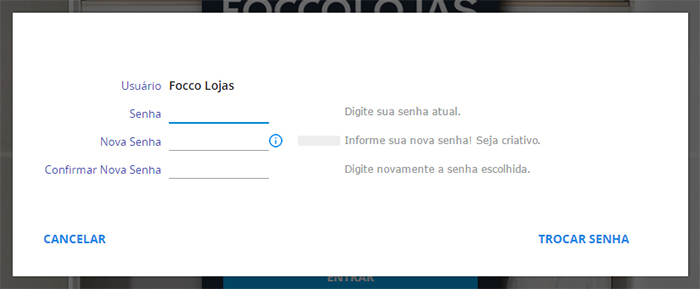
 Recuperar
Acesso ao Sistema
Recuperar
Acesso ao Sistema
1. Caso o usuário tenha esquecido a senha de acesso, é possível cadastrar uma nova senha. Para isso, clicar no link Esqueceu o seu usuário ou senha?
A tela Recuperação
de Senha será exibida. Informar o usuário (login de acesso
ao sistema) e clicar no botão Enviar
Recuperação de Senha.
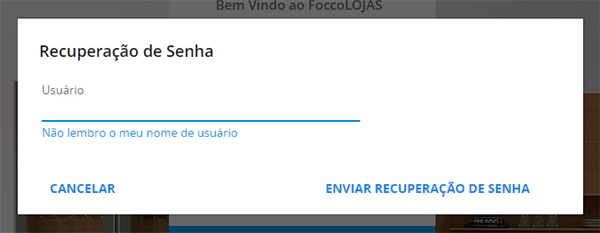
O sistema enviará um e-mail para o usuário contendo o link CONFIRMAR
ALTERAÇÃO DE SENHA.
IMPORTANTE Se o usuário não possuir um e-mail informado em seu cadastro, não será possível a recuperação da senha. Para estes casos é necessário entrar em contato com o administrador do sistema.
2. Caso o usuário tenha esquecido o login de acesso, é possível recuperar essa informação clicando no link Não lembro o meu nome de usuário e na tela que abrir, informar o endereço de e-mail que está cadastrado no usuário. O sistema irá verificar os cadastros e enviará um e-mail para o usuário, com as opções de login vinculados a ele, conforme imagem abaixo:
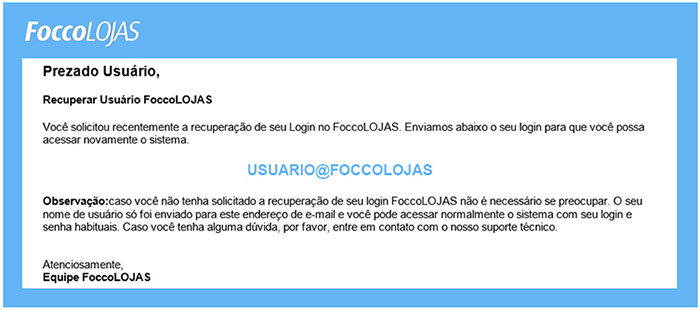
IMPORTANTE Se o usuário não possuir um e-mail informado em seu cadastro, não será possível a recuperação do login. Para estes casos é necessário entrar em contato com o administrador do sistema.
Conhecer o Sistema
 Tela Inicial
Tela Inicial
Após efetuar o login, a página inicial do FoccoLOJAS é exibida. Nela são mostrados os dados do colaborador logado, o menu de navegação e os painéis do Dashboard, conforme as permissões do usuário.
Para um melhor entendimento, dividimos a estrutura da tela inicial em três partes. Clique sobre cada uma delas para saber mais:
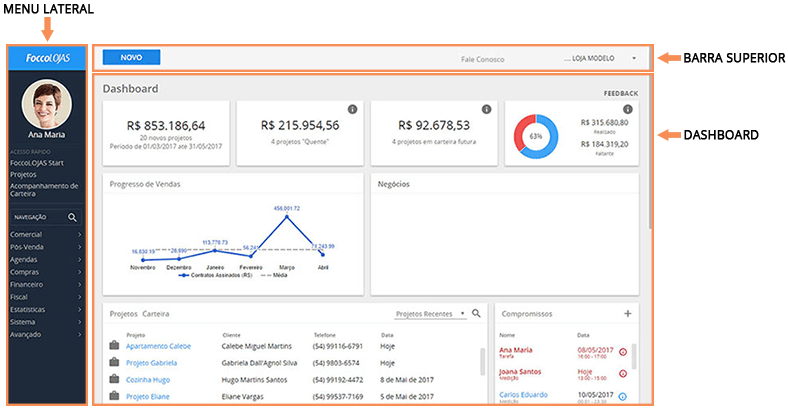
Além dessa estrutura principal, algumas mensagens também podem ser exibidas sobre a tela inicial:
As novas notícias disponíveis para o usuário também serão exibidas logo ao acessar o sistema. Nesta tela, é possível visualizar o título da notícia, data e prioridade à esquerda, e o conteúdo da notícia à direita, conforme tela abaixo:
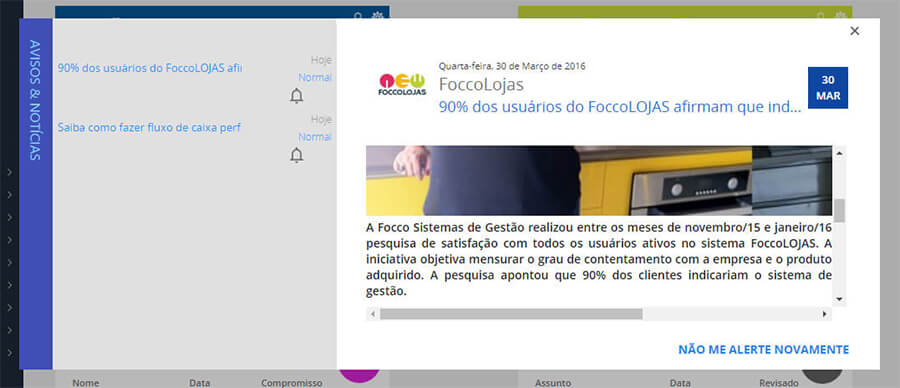
Ao clicar em NÃO ME ALERTE NOVAMENTE, a notícia será marcada como lida e não aparecerá mais ao acessar o sistema. Caso o usuário desejar ler novamente a notícia, pode fazer isso clicando sobre a foto de usuário e acessando a opção Meu Perfil.
Quando o usuário acessar o FoccoLOJAS, o sistema irá verificar se esse usuário possui e-mail cadastrado. Caso não possua, aparecerá a tela abaixo solicitando a informação:
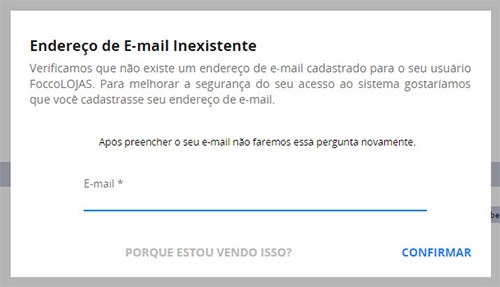
IMPORTANTE Este e-mail será utilizado posteriormente quando o usuário precisar recuperar acesso ao FoccoLOJAS.
Ao clicar em CONFIRMAR,
o sistema irá validar o e-mail cadastrado e vinculá-lo ao usuário
logado.
Ao clicar em PORQUE
ESTOU VENDO ISSO?, o sistema irá abrir o Help do FoccoLOJAS.
Caso algum módulo tenha sido bloqueado, a mensagem abaixo será exibida no topo do Dashboard:
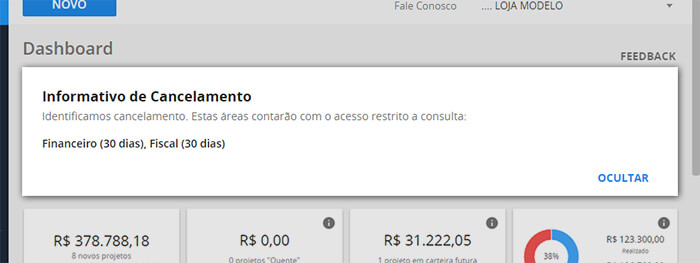
Essa mensagem indica que um ou mais módulos do sistema, foram cancelados ou bloqueados para essa loja / unidade. Na imagem, podemos ver que os módulos Financeiro e Fiscal foram cancelados, permitindo a consulta dos mesmos por 30 dias.
Esse cancelamento pode ocorrer por diversos motivos, como por exemplo, a solicitação vinda da própria loja, ou o período de uso do sistema para testes irá expirar.
De qualquer forma, dias antes do cancelamento, um e-mail de aviso é enviado à loja.
Caso você necessite da utilização de algum módulo que será bloqueado, converse com o administrador da loja e entre em contato com a Focco.
 Botões e Ícones
Botões e Ícones
Botões e Ações
Os botões a seguir possuem a mesma função em todos os programas onde são exibidos. Além destes, outros botões podem ser visualizados, sendo específicos para cada programa.
|
|
Incluir: Clicar nesse botão para incluir um novo cadastro no programa em que se está acessando. O sistema irá direcionar para a tela de inclusão, para que os campos sejam preenchidos. Para salvar o novo cadastro, clicar em CONFIRMAR, no canto inferior direito da tela. Este botão aparecerá somente para as empresas filhas (último nível na hierarquia de empresas). |
|
|
Pesquisa Avançada: Quando esse botão estiver presente na tela, significa que é possível realizar uma busca mais detalhada dos cadastros do programa acessado. O sistema abrirá uma pequena tela, com os campos disponíveis para a busca avançada. |
|
|
Limpar Filtros da Pesquisa Avançada: Quando esse botão estiver na cor verde com a opção LIMPAR FILTROS, significa que algum filtro da pesquisa avançada está sendo aplicado na listagem atual. Ao clicar em LIMPAR FILTROS, os filtros aplicados serão retirados. A tela inicial apresentará todos os cadastros permitidos para o usuário, e o botão voltará a ficar na cor cinza. |
|
|
Mais Opções: Esse botão aparecerá em praticamente todos os programas, permitindo o acesso a outras ações específicas de cada programa, além das ações mais comuns, que são: Imprimir: permite imprimir um relatório, a partir dos resultados da pesquisa listados na tela; Exportar Excel: permite gerar e efetuar download de arquivo de Excel, contendo as informações selecionadas na pesquisa e os resultados listados na tela; Ajuda: abre o Help do programa para acessar alguma explicação ou ajuda do mesmo. |
|
|
Editar: Esse botão será exibido quando houver possibilidade de editar a informação ao qual ele está vinculado. |
|
EDITAR |
Clicar para acessar a interface para o modo de edição, possibilitando alteração das informações dos campos. |
|
CONFIRMAR |
Clicar para salvar as informações ou alterações realizadas. |
|
EXCLUIR |
Clicar para excluir o registro que está sendo acessado no momento. |
|
CANCELAR |
Esse botão aparecerá em diversas telas do sistema. Basicamente, sua função é cancelar a ação realizada ou voltar para a tela anterior sem salvar as informações ou alterações feitas. |
|
FECHAR |
Permite fechar a janela que está sendo exibida. |
|
IMPRIMIR |
Esse botão aparecerá em diversos programas do sistema. Sua função é permitir a visualização das informações na tela, em forma de impressão. Em alguns casos, solicitará a escolha de um layout de documento pré-configurado. Em outros casos, como nos relatórios, exibirá diretamente as informações na tela. |
|
VOLTAR |
Permite retornar à página anterior, sem salvar as alterações feitas. |
|
FILTRAR REGISTROS |
Esse botão é uma ação da pesquisa avançada, onde é possível informar dados para filtrar a busca de registros. Clicar nesse botão para confirmar e permitir a pesquisa com base nos filtros informados. |
|
|
Link: Na nova versão do FoccoLOJAS, para consultar um cadastro não haverá mais o botão Consultar. Agora, cada registro apresenta um link para acesso. Para consultar as informações desse registro, basta clicar sobre o link e a tela será exibida em modo de consulta. Para editar as informações do cadastro, primeiro é necessário clicar sobre o link e acessar a tela de consulta, para depois clicar sobre o botão Editar, localizado na parte inferior da tela. |
|
|
Na parte inferior das interfaces de lista, é exibida a opção Linhas por página, que permite ao usuário selecionar a quantidade de linhas da grade que deseja visualizar por página. |
|
|
Ao lado da opção Linhas por página, são exibidos os números do primeiro e do último registro da página e a quantidade total de registros do cadastro. As flechas permitem passar para a próxima página ou retornar para a página anterior. Se a quantidade de linhas por página é 10 e o total de registros é 21, teremos: Na página 1, Na página 2, Na página 3, |
Ícones e Símbolos
|
|
Lupa: Indica pesquisa. Normalmente aparece em campos de pesquisa e seleção, para selecionar uma das opções disponíveis. |
|
|
Ícone Informativo: é exibido quando o campo ou registro possui informações adicionais. Para visualizar, basta posicionar o cursor do mouse sobre ele. |
|
|
Calendário: É exibido para os campos de data, onde é necessário informar uma data ou período específicos.
Nos campos de data é possível digitar a data ou clicar sobre o ícone do calendário para selecionar a data desejada. |
|
|
Visita: Este ícone será exibido no painel do Dashboard Meus Clientes Recentes, para indicar que o cliente trata-se de uma visita cadastrada no dia. |
 Interface
Padrão dos Programas
Interface
Padrão dos Programas
As interfaces do FoccoLOJAS foram redesenhadas e estão com novo visual. Essas mudanças seguiram os conceitos de usabilidade para sistemas web, com o principal intuito de facilitar a experiência do usuário e simplificar a utilização do sistema.
Veja abaixo alguns componentes das novas interfaces, que poderão ser encontrados no New FoccoLOJAS:
|
|
Nome do Programa: Ao acessar um cadastro ou programa do sistema, na parte superior da tela será exibido o nome dessa tela. Esse nome facilita a identificação do programa acessado ou da ação que está sendo realizada. Exemplo: Clientes > Novo Cliente (aparece ao incluir um novo cliente) Clientes
> João dos Santos (aparece ao consultar a ficha
do cliente João) |
|
|
Campo
Pesquisar: As novas interfaces de cadastro contam com
o campo pesquisar, onde o usuário pode digitar a informação
para buscar de forma rápida um registro cadastrado. Esse campo
busca por informações das principais colunas da grade. Caso
seja possível pesquisar por mais informações, haverá a opção
de Pesquisa Avançada. |
|
|
Loja/Unidade:
A identificação da loja ou unidade somente será exibida nas
listas dos programas quando o usuário estiver acessando uma
unidade consolidada (pai) da árvore hierárquica de lojas.
Quando o acesso for em uma loja ou unidade "filha",
essa coluna não será exibida, e serão listados os cadastros
da loja acessada. |
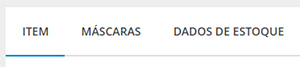 |
Abas do Programa: As abas
do programa acessado serão exibidas na parte superior da tela,
abaixo do nome do programa. Ao incluir um novo cadastro, as
abas somente ficarão habilitadas depois que for confirmada
a inclusão. Ao consultar ou editar um programa com abas, as
mesmas poderão ser acessadas conforme a permissão do usuário. |
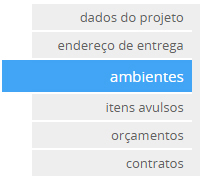 |
Navegação Rápida: Em alguns programas onde a quantidade de informação da página é extensa, existe a barra de navegação rápida para facilitar a navegação do usuário. Essa barra de navegação está localizada sempre ao lado direito da tela e apresenta os tópicos ou blocos da página. Ao clicar sobre um tópico ou seção, a página executará a rolagem automaticamente até o ponto desejado. A barra será mantida à direita da tela independente do local de rolagem da página. DICA Para chegar até o final da página de forma rápida, clicar sobre o último tópico da barra, que levará ao último bloco da página, agilizando a ação do usuário, sem precisar usar a rolagem manual.
|
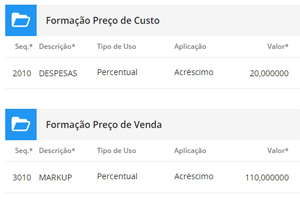
|
Blocos do Programa: Um programa ou aba pode ser dividido ou organizado em blocos ao longo da página acessada.
|
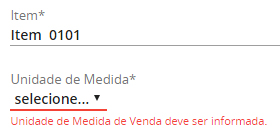
|
Campos Obrigatórios: Os campos de preenchimento obrigatório terão o sinal de asterisco * ao lado para indicar a obrigatoriedade. Caso algum campo obrigatório não seja informado, o sistema irá destacar com uma mensagem em vermelho, conforme imagem ao lado. |
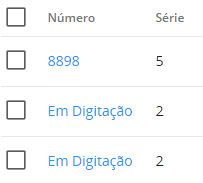 |
Checkbox: Em muitos programas
do sistema, são utilizados os checkboxes para marcar ou selecionar
informações. Em listas de seleção (conforme imagem ao lado),
é possível marcar o checkbox do cabeçalho para que o sistema
marque automaticamente todos os registros da lista. Também
é possível selecionar individualmente os registros desejados. Em outras situações, serão exibidas as opções para Marcar Todos / Desmarcar Todos, onde ao clicar sobre a ação, o sistema irá marcar ou desmarcar todas as opções automaticamente. Para esses casos, também é possível selecionar individualmente as opções desejadas.
|
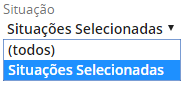
|
Caixa de Seleção: Outra forma de seleção apresentada no sistema são as caixas de seleção, que listam todas as opções disponíveis para seleção. |
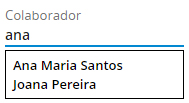
|
Sugestão de Preenchimento: Alguns campos de digitação exibem sugestões de preenchimento enquanto o usuário digita a informação. Normalmente esses campos referem-se a informações pré-cadastradas no sistema, mas permitem a digitação livre. |
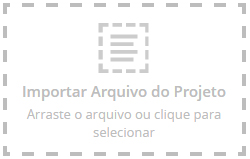
|
Quadro de Importação: Nos programas onde há a possibilidade de importação de arquivos, seja arquivos de projeto, anexos ou notas fiscais, será exibido o quadro de importação. Para importar, é possível clicar sobre o quadro e selecionar um arquivo ou arrastar os arquivos para dentro da área pontilhada. Depois disso, uma barra de status aparecerá para posicionar o usuário sobre a situação da importação. |