Contratos
O que você deseja?
 Editar
Dados Financeiros/Ambientes
Editar
Dados Financeiros/Ambientes
Veja também:
Conhecer o Programa
O objetivo deste programa é consultar e controlar os contratos gerados através da aprovação dos projetos.
Assim, é possível consultar as informações dos projetos, a impressão do contrato para o cliente e a geração de títulos em Contas a Receber e Contas a Pagar, para controle financeiro.
Caso a loja faça controle dos índices de lucratividade, os índices serão atualizados sempre que um contrato for gerado. Para saber mais, acessar Estatísticas > Gráficos Gerenciais > Índices de Lucratividade.
Conhecer a Tela Inicial
No programa Contratos, é possível pesquisar um cadastro através do campo Pesquisar ou do botão Pesquisa Avançada.
 Clique aqui para ver os
campos da Pesquisa Avançada.
Clique aqui para ver os
campos da Pesquisa Avançada.
Os cadastros serão listados na grade:
|
Contrato |
Mostra o número do contrato em forma de link. Clicar no link para consultar os dados do Contrato. |
|
Projeto |
Mostra o número e o nome do projeto. |
|
Cliente |
Mostra o nome do cliente desse contrato. |
|
Consultor |
Mostra o nome do consultor da loja responsável por esse projeto/contrato. |
|
Executor |
Mostra o nome do consultor da loja responsável pela execução desse projeto/contrato. |
|
Venda |
Mostra o valor de venda do contrato. |
|
|
O ícone informativo indica que a lucratividade atual desse contrato está abaixo do informado no parâmetro Índice de Lucratividade mínimo para Contratos, em Sistema > Configurações > Projeto. Ao clicar sobre o ícone, será exibido o programa Índices de Lucratividade, com os dados desse contrato. Para isso, é necessário que o usuário possua permissão de acesso ao programa Índices de Lucratividade (em Estatísticas > Gráficos Gerenciais > Índices de Lucratividade). |
|
Situação |
Mostra a situação desse contrato no sistema, que pode ser Pendente, Liberado ou Cancelado. |
|
Assinatura |
Mostra a data de assinatura do contrato no sistema. |
|
Previsão de Entrega |
Mostra a data prevista para a entrega dos produtos do contrato. |
OBSERVAÇÃO Na grade serão listados todos os contratos que o usuário tem permissão para ver e consultar. Caso o parâmetro Respeita Hierarquia, do cargo do usuário, estiver marcado como "Projeto/Especificador/Cliente" ou “Projeto Especificador”, retornará somente os contratos onde:
1. O usuário que está acessando o sistema seja consultor responsável do projeto ou comissionado do tipo consultor de vendas no projeto;
2. O consultor de vendas do contrato esteja abaixo do usuário logado, no cadastro de Hierarquia.
Caso o parâmetro Respeita Hierarquia estiver marcado como "Não Respeita", o sistema mostrará todos os contratos.
Campo a Campo do Cadastro
Para consultar um contrato, clicar sobre o link do número do Contrato.
OBSERVAÇÃO Contratos cancelados não podem ser editados.
As abas do programa serão exibidas na tela, na ordem abaixo:
Cancelar um Contrato
Para cancelar um contrato, é necessário que o usuário do sistema possua permissão para isso, caso contrário essa opção não irá aparecer na tela.
O usuário terá permissão para cancelar o contrato se em Sistema > Perfil > aba Mapa de Acesso > Comercial, ele possuir a seguinte opção marcada:
Usuário tipo Normal: bloco Contrato > opção Excluir.
Usuário tipo Start: bloco FoccoLOJAS Start > Negociação >opção Cancelar Contrato.
Ao clicar em CANCELAR, será exibida
uma mensagem solicitando confirmação. Ao confirmar o cancelamento do contrato,
serão excluídos todos os títulos e comissões gerados no financeiro que
ainda não foram liquidados, além de cancelar os agendamentos criados (ver
REGRAS abaixo).
Depois disso, será habilitada a opção "Pendências Financeiro", que permite gerar um relatório com as informações financeiras que ficaram pendentes e não foram excluídas, como títulos a pagar, a receber, cheques e comissões.
REGRAS Ao confirmar o cancelamento do contrato, são realizadas as seguintes validações:
1. FoccoLOJAS Start: Se o usuário for do tipo "START", serão excluídos todos os títulos "DUP" e seus históricos vinculados ao contrato. Também serão excluídos todos os títulos Efetivos do Contas a Pagar com Origem Manual e não pagos, e seus históricos vinculados ao contrato
2. FoccoERP: Se o processo financeiro da loja for controlado pelo ERP (sistema da fábrica), o sistema solicitará a exclusão dos títulos vinculados ao contrato no ERP.
2.1. Se ocorrer algum problema, será exibida uma mensagem de erro oriunda do FoccoERP.
2.2. Se não ocorrer problemas na exclusão dos títulos no ERP, será realizado no FoccoLOJAS a exclusão de comissões, negociação (cheques), títulos "DUP", títulos Efetivos do Contas a Pagar com Origem Manual, e seus respectivos históricos.
3. Pedido de Compra: Valida se o contrato possui pedido de compra vinculado e, em caso afirmativo, será exibida uma mensagem de aviso.
4. Títulos Financeiros: Valida se o contrato possui títulos Efetivos do Contas a Pagar com Origem Manual ou títulos "DUP" vinculados.
4.1. Exclui os títulos com status em aberto, sem negociação e com histórico somente de emissão.
4.2. Exclui os cheques vinculados ao contrato que não estejam creditados, junto com a negociação e título "DUP" vinculado. Se houver substituição de cheque, a mesma também será excluída.
4.3. Exclui os títulos que foram liquidados por reversão, desde que os novos títulos criados estejam com status em aberto. Neste caso, os novos títulos também serão excluídos. Caso algum dos novos títulos já tenha sido pago, não será excluído nada relacionado com a reversão.
4.4. Os títulos que possuírem algum pagamento não serão excluídos, com exceção dos títulos revertidos (regra 4.3). Estes títulos continuarão vinculados ao contrato cancelado.
4.5. Ao excluir títulos "DUP", serão excluídos também seus históricos, lançamentos do portador, contas financeiras e prorrogações.
4.6. Ao excluir títulos "DUP", valida se o usuário possui permissão para incluir títulos e, em caso negativo, será exibida uma mensagem de aviso.
5. Liberação Comercial/Financeira: Faz a reprovação da liberação comercial e financeira caso já tenham sido liberadas, o sistema fará isto automaticamente caso:
5.1. O contrato não tenha pedido compra vinculado.
5.2. O usuário tenha permissão para cancelar a liberação comercial/financeira, ou caso a unidade utilize os parâmetros de liberação comercial/financeira automática.
Fora destes dois casos uma mensagem de erro é informada e o usuário deve solicitar a reprovação manual das liberações.
6. Assistência Técnica: Valida se o contrato possui assistência técnica vinculada e, em caso afirmativo, será exibida uma mensagem de aviso.
7. Comissões: Valida se o contrato possui comissões vinculadas.
7.1. Se as comissões já foram processadas e há título de contas a pagar em aberto, ao cancelar o contrato, o título será excluído. As comissões também serão excluídas do extrato de colaborador e canceladas como processo no extrato de comissões, e não poderão ser reabertas.
7.2. Se as comissões estiverem somente geradas no extrato de comissões, sem terem sido liberadas para pagamento, serão canceladas como processo, e não poderão ser reabertas.
7.3. Se as comissões já foram liberadas para pagamento e estão somente no extrato de colaboradores, serão excluídas do extrato de colaborador e canceladas como processo no extrato de comissões, não podendo ser reabertas.
7.4. Se as comissões já foram processadas e há título de contas a pagar liquidado, o título não será excluído.
8. Previsões: Exclui os títulos/históricos de previsão referentes ao contrato.
9. Projeto: Atualiza a situação do Orçamento e do(s) Ambiente(s) do projeto para "Cancelado".
9.1. Depois de cancelar o contrato, o orçamento que gerou esse contrato ficará com a situação Cancelado, e uma cópia desse orçamento será feita, com um novo código localizador.
EXEMPLO Contrato 1001 foi cancelado. O orçamento 1 será cancelado, e o orçamento 2 (com status incluído) será criado idêntico ao 1, mudando apenas o localizador.
9.2. Atualiza status do projeto para Aberto: Ao cancelar um contrato, se existir algum projeto concluído, este deve retornar à situação de aberto. Os ambientes e orçamentos deste contrato devem retornar a situação de incluídos. A situação dos demais ambientes e orçamentos/cenários não será alterada.
10. Especificador: Atualiza o nível de fidelidade do especificador, de acordo com o número de contratos cancelados do projeto.
11. Matriz de Eventos: Exclui o fluxo de trabalho e suas respectivas agendas vinculadas.
12. Exclui o TOKEN gerado pelo contrato, caso a loja utilize token.
13. Revisão de Ambientes: Exclui as revisões vinculadas ao contrato.
14. Agenda: Cancela as agendas/compromissos vinculados ao contrato.
15. Atualiza a situação do contrato para "Cancelado" e atribui a data atual para data de cancelamento.
16. Venda Avulsa: Reverte o agrupamento de itens avulsos no projeto vinculado ao contrato, e cria novo orçamento com todas informações do orçamento cancelado.
17. Atualiza tipo de cliente de acordo com parâmetro "Quantidade de Projetos Fidelização", em Sistema > Configurações > Projeto.
18. Envia E-mail de Cancelamento de Contrato.
Editar Dados Financeiros/Ambientes
Essa permissão encontra-se em Sistema > Perfil > Mapa de Acesso > aba Comercial > Contrato > Editar Dados Financeiros/Ambientes.
Caso o usuário possua um perfil que tenha essa permissão marcada, ele poderá alterar os dados dos ambientes e as formas de pagamento do contrato, depois do mesmo ter sido gerado e/ou assinado.
Como o contrato gera títulos no financeiro, os títulos, cheques e negociação somente serão gerados quando os dados das formas de pagamento estiverem preenchidos. Ou seja, caso o usuário tenha essa permissão e opte por informar os dados dos cheques depois da assinatura do contrato, os títulos, cheques e a negociação somente serão criadas no financeiro depois que essas informações forem preenchidas.
Cada alteração realizada no contrato, depois que o mesmo estiver gerado ou assinado, ficará registrado no histórico do contrato, na aba Histórico.
Imprimir
Imprimir: Caso o layout impresso liste a TAG de data de vencimento da parcela do contrato, a forma de pagamento seja "Cheque" ou "Boleto" e a classificação "Caução", "Contra Entrega" ou "Contra Montagem", o sistema imprime a descrição da classificação no local da data de vencimento.
Enviar por e-mail: Caso o layout liste a TAG de data de vencimento da parcela do contrato, a forma de pagamento seja "Cheque" ou "Boleto" e a classificação "Caução", "Contra Entrega" ou "Contra Montagem", o sistema mostra a classificação no local da data de vencimento.
Para imprimir um contrato selecionar o contrato desejado para impressão e clicar no botão Consultar, e em seguida no botão Imprimir, selecionar os modelos de layouts configurado em (Avançado > Comercial > Layouts de Documento) desejado e clicar em Imprimir.
Os layouts padrões estarão marcados, porém, é possível marcar ou demarcar os layouts, conforme desejado. Ao imprimir ou enviar e-mail abre os layouts de documento correspondente aos layouts selecionados.
OBSERVAÇÃO Para cada impressão de contrato o sistema irá gravar a quantidade de impressões, fazendo um comparativo com o parâmetro "Limite de Impressões por Contrato", disponível em Sistema > Configurações > Projeto. Os contratos impressos e assinados recebem valor 0 (zero) e não podem ser modificados. Ao imprimir um contrato, o sistema irá verificar se o parâmetro de "Limite de Impressões por Contrato" possui valor diferente de 0. Caso possua, o sistema irá comparar o valor com o número de impressões do contrato. Caso o número de impressões seja maior ou igual ao limite parametrizado, o sistema irá verificar se o usuário logado possui perfil com acesso liberado no Mapa de Acessos. Sistema > Usuários > Perfil > aba Mapa de Acesso, para o processo de "Impressão acima do limite". Caso possua, o sistema irá gerar a impressão do contrato, caso contrário, abrirá um nova tela para preenchimento de usuário e senha especiais de um colaborador com permissão para impressão. O sistema irá gerar a impressão do contrato somente se a informação de usuário e senha forem válidas.
O sistema grava as informações de layout da última impressão do contrato
sempre que o mesmo não estiver assinado. No momento da assinatura do contrato,
o sistema irá gravar os layouts e as informações da última impressão.
Desta maneira, mesmo alterando dados do cliente, o contrato assinado não
sofrerá alterações. O sistema irá salvar todos os layouts selecionados
pelo cliente, para que após a assinatura, todos estejam disponíveis para
impressão. Para os contratos antigos e assinados, o sistema não
irá salvar os layouts, deixando disponíveis para reimpressão. Ao habilitar
a tela de seleção de layout, o sistema irá verificar se o contrato está
assinado e não possui layouts configurados salvos e assim deixar todos
os layouts disponíveis para seleção e impressão (Contratos antigos e já
assinados).
Se o contrato não estiver assinado, o sistema irá habilitar todos layouts para seleção, salvando os registros impressos. Caso o contrato estiver assinado, e possuir layouts configurados salvos, no momento da reimpressão, o sistema irá trazer somente os layouts configurados salvos , deixando desabilitados os layouts que não possuírem impressão salva.
EXEMPLO
Para contratos assinados e sem layouts configurados salvos. (Contratos assinados antigos):
- Habilita seleção de qualquer layout para reimpressão;
- Não grava layouts selecionados;
- Não interfere quantidade de impressão.
Para Contratos assinados e com layouts configurados salvos:
- Habilita seleção apenas de layouts salvos para reimpressão;
- Não atualiza layouts selecionados;
- Interfere na quantidade de impressão.
Para Contratos não assinados:
- Habilita seleção de qualquer layout para reimpressão;
- Grava layouts selecionados;
- Interfere na quantidade de impressão.
Caso a URL da página esteja sendo impressa no início ou no fim da página é necessário configurar o browser da seguinte forma:
1) Abrir o Internet Explorer,
2) Clicar em arquivo e em seguida clicar em configurar página,
3) Nesta janela que irá abrir os campos referente aos cabeçalhos e rodapés devem estar conforme a figura abaixo.
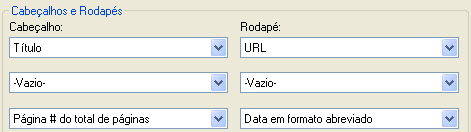
Na Seleção de Layouts Configurados, para
os layouts com cláusulas adicionais, o sistema exibirá o ícone ![]() como opção de consulta/edição
das mesmas. Ao acionar esta opção o sistema irá direcionar para tela de
Manutenção de Cláusulas Adicionais.
como opção de consulta/edição
das mesmas. Ao acionar esta opção o sistema irá direcionar para tela de
Manutenção de Cláusulas Adicionais.
 Campos
da tela de Manutenção de Cláusulas Adicionais
Campos
da tela de Manutenção de Cláusulas Adicionais
Ao selecionar a opção Imprimir, se o layout possuir cláusulas adicionais, o sistema irá imprimir o contrato de acordo com a edição realizada. Caso não ocorra edição de cláusulas o sistema irá imprimir de acordo com as informações vindas do cadastro.
Ícone Download PDF na grade:
É possível baixar o layout em PDF de cada documento. Esta ação não substitui as funcionalidades dos botões IMPRIMIR E E-MAIL
Botão ASSINAR ELETRONICAMENTE:
A Loja/Unidade ou a Rede que tiver contratado um pacote de assinaturas poderá fazer a assinatura eletrônica dos documentos selecionados. Ao acionar este botão será apresentado uma interface com os dados das partes que deverão assinar o documento, bem como seus dados: Nome, CPF, E-mail e Data de Nascimento, sendo os três primeiros obrigatórios para este processo.
Gerar Revisão
Irá gerar a revisão para todos os ambientes do contrato.
O revisor utilizado será o revisor padrão, definido nos parâmetros de compras (Sistema > Configurações > Compras). Caso o revisor utilizando esse parâmetro o revisor continue vazio, uma janela popup aparecerá para informar o revisor manualmente.
Observação: Essa opção estará disponível quando o projeto for gerado através uma importação (Sistemas > Usuário > Importação Geral) e o ainda não possuir nenhuma revisão.





 Noções Básicas
do FoccoLOJAS
Noções Básicas
do FoccoLOJAS
